Introduction: Hi guys, Today I am going to give you the idea about how you can hide your SharePoint List or Library from browser i.e. Site Content Page. To do this you have to use SharePoint Designer.
In this demo, I will hide the Custom List 1 so you have to follow some steps:
Before:
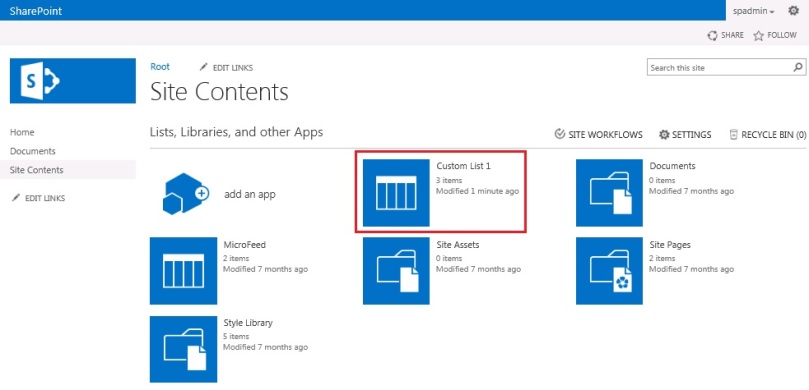
After:
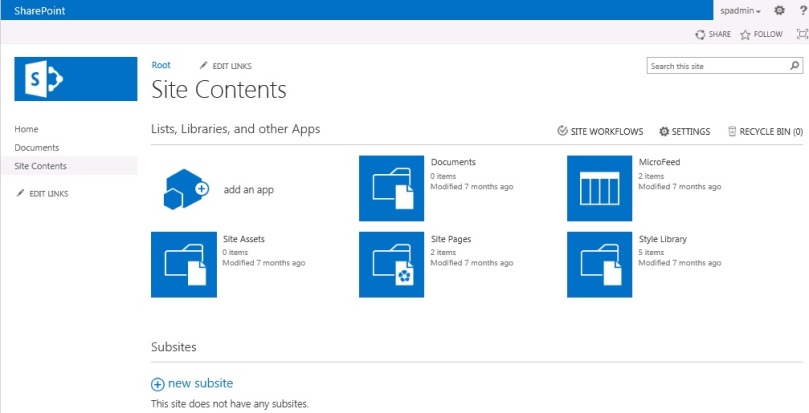
Step 1: Open SharePoint Designer.
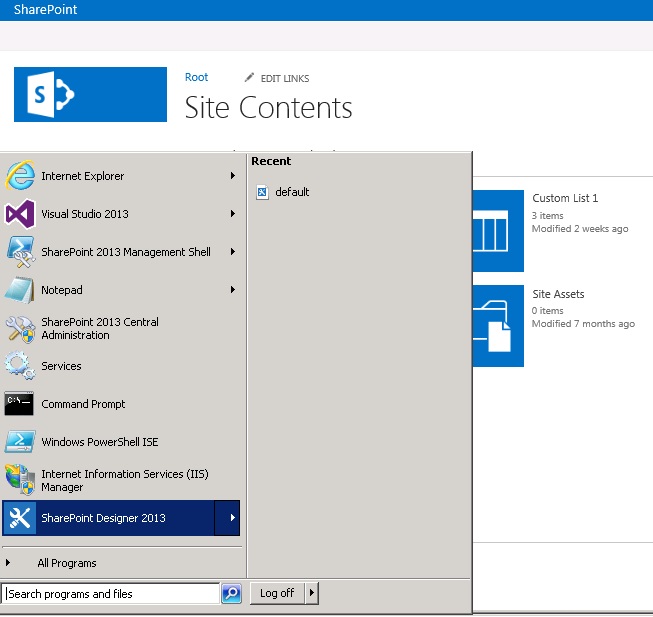
Step 2: Open Site and give the URL of the site. This will ask your credentials so you have to put your credentials.
Step 3: Click on Lists and Libraries on the left menu. Your SP designer would be looking like below:

Step 4: Click on the list/library you want to hide (i.e. Custom List 1) –> check the box “Hide from browser” and save this.
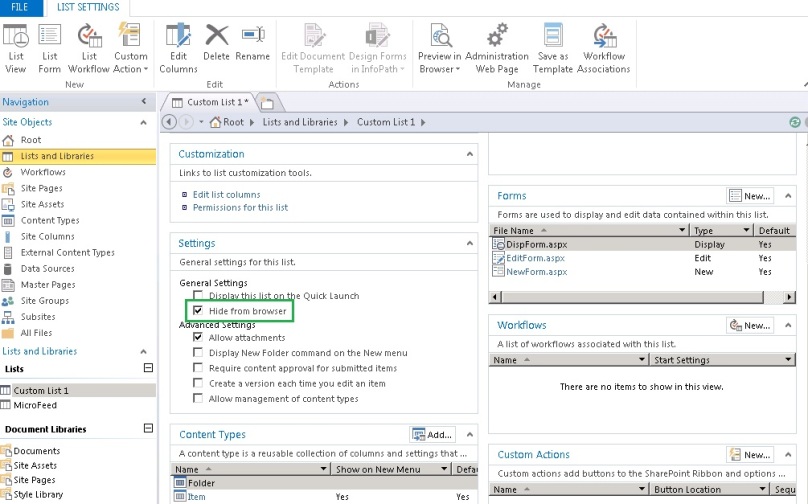
Step 5: Now go back to your SharePoint Site –> Go to Site Content and you will see that the list with name Custom List 1 is not visible here.
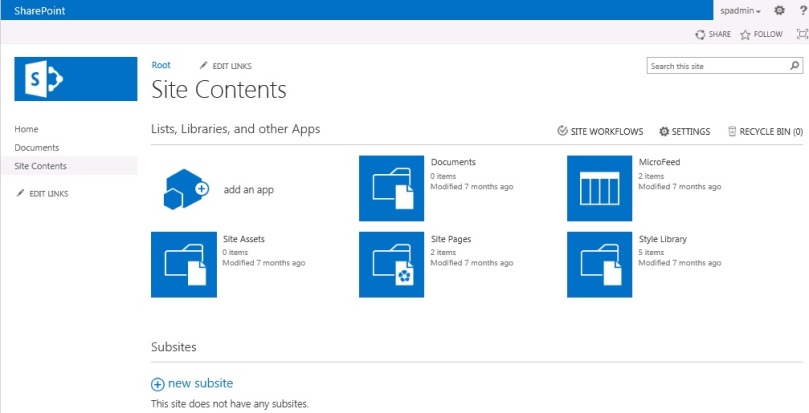
Note: This will hide the SharePoint List/Library from SharePoint Designer’s Lists and Libraries menu as well and you can not access the hidden list from this menu.
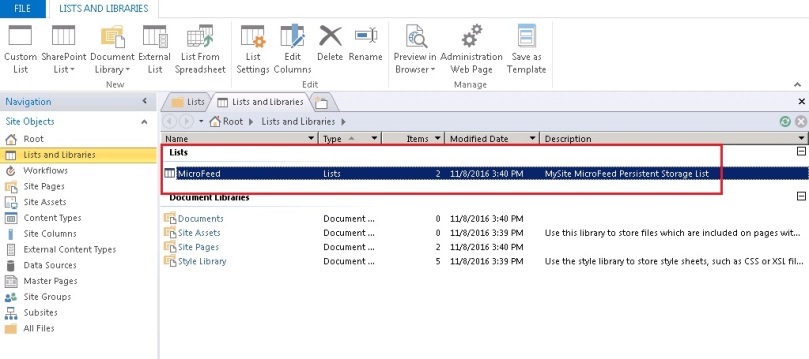
For your reference: Display the hidden SharePoint List/Library in Site Content
Thanks for giving the specious time to read this blog. Click on like button if this blog helped you in any way or give your valuable comments for the betterment..
[…] Hi guys, In my previous post I have given you the detailed idea about how you can Hide SharePoint List/Library from Site Content. Now if you want to make visible the hidden list/library again, you can do this using SharePoint […]
LikeLike